Инсталиране на WordPress на локален сървър от WordPress.org
(Използане на WordPress за създаване на сайт – static pages, използване на WP за CMS)
- Изтегля се и се разархивира най-новата версия на WordPress. (от WordPress.org)
 (Фиг. 2.3.) Начална страница на платформата http://www.wordpress.org
(Фиг. 2.3.) Начална страница на платформата http://www.wordpress.org
- Създава се база от данни в MySQL, както и потребител, който има право да чете и да пише в тази база от данни.
- Преименува се файла wp-config-sample.php на wp-config.php.
- Отваря се wp-config.php с текстов редактор и се попълва необходимата информация за връзка с базата от данни.
- Качва се съдържанието на разархвираната директория на уеб сървъра.
- Отвяря се wp-admin/install.php с помощта на браузър.
- Ако се сложат файловете на WordPress в главната директория на домейна, се отваря:http://example.com/wp-admin/install.php
- Ако се сложи WordPress в поддиректория, например blog, се отваря: http://example.com/blog/wp-admin/install.php
- Следват се инструкциите. [6]
Използване на Fantastico за инсталиране на WordPress
Fantastico е много популярен скрипт инсталатор и платените Linux хостинги почти винаги в контролния панел (cPanel на Фиг. 2.4.) съдържат тази програма във вид на допълнителен модул. Fantastico съдържа различни типове скриптове и програми, които могат да се инсталират на хостинг акаунт и инсталацията на WordPress става изключително лесно с негова помощ.
(Фиг. 2.4.) Контролен панел (cPanel) на Linux хостинг
За да се инсталира WordPress е необходимо да се влезе в контролния панел (cPanel) с потребителско име и парола. Избира се “Fantastico De Luxe“ (Фиг.2.5.):
(Фиг. 2.5.) Софтуер включен в cPanel
Избира “WordPress” и вдясно “New Installation“ (Фиг.2.6.).
(фиг.2.6.) Избор на WordPress от възможните платформи за инсталация
Визуализира се менюто така както е показано на Фиг. 2.7.
 (Фиг. 2.7.) Конфигуриране на инсталацията на WordPress
(Фиг. 2.7.) Конфигуриране на инсталацията на WordPress
1) Избира се за кой домейн да бъде инсталиран WordPress.
2) Избира се в коя директория да бъде извършена инсталацията. Ако инсталацията се извършва в основната директория на хостинг акаунта е необходимо да се остави това поле празно.
3) Задава се потребителско име на администратора на системата.
4) Задава се парола за администратора на системата. Тя ще бъде необходима за достъп до административния панел на WordPress.
5) Тук отново се въвежда потребителското име на администратора.
6) Въвежда се имейл адрес на администратора. Важно е имейл адресът да е валиден, тъй като той ще бъде необходим в случай, че паролата е забравена.
7) Посочва се името на сайта. В последствие името може да бъде променено от административния панел.
8) Натиска се бутона за да започне инсталацията.
На Фиг.2.8. е представено съобщение, че базата данни е успешно създадена и към нея е асоцииран потребител. Тук е необходимо само да се натисне бутона „Finish Installation”.
(Фиг. 2.8.) Създадени са MySQL база данни и потребител
Ще видите допълнителна информация относно самата инсталация (Фиг.2.9.). Тук е препоръчително да въведете вашия имейл адрес, на който ще бъде изпратена информация за самата инсталация.
Имейлът, който ще бъде изпратен, съдържа полезна информация за:
- създадената база данни и асоциирания потребител към нея;
- адресът, на който ще бъде видим сайта;
- адресът за достъп до административния панел на WordPress;
- потребителското име на администратора;
- паролата на администратора.
 (Фиг. 2.9.)Екран след успешно инсталиране на WordPress
(Фиг. 2.9.)Екран след успешно инсталиране на WordPress
WordPress вече е успешно инсталиран и може да започне изграждането на сайта.[8]
Ако не се справите има и видео урок:


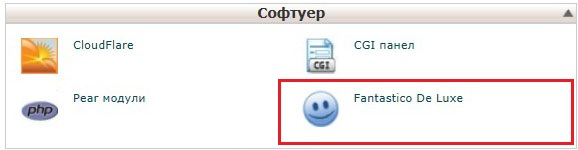





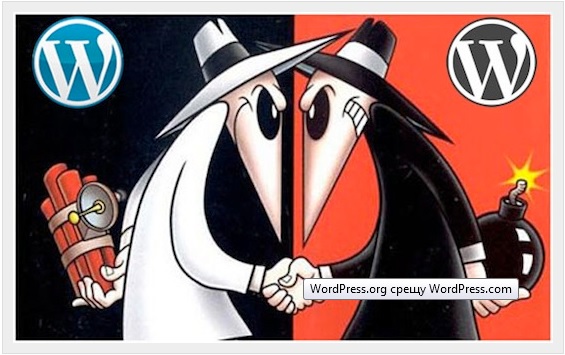



 ТОП 7 разширения (плъгини) за WordPress
ТОП 7 разширения (плъгини) за WordPress
