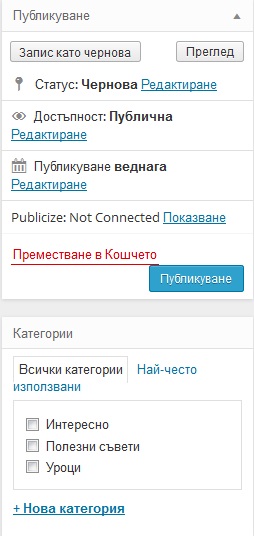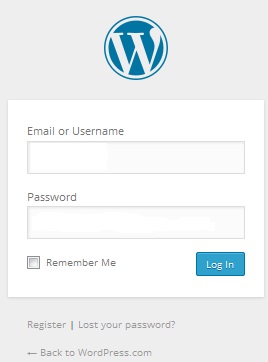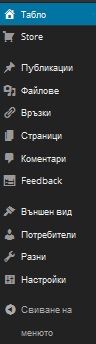Меню Настройки (Settings). Различните екрани на настройките се използват за конфигуриране на сайта. Обикновено, след като WordPress сайта е създаден няма причина да се променя някоя от тези настройки.
1) Общи настройки
“Заглавие” и “Описание” (1)
Общите настройки на системата позволяват задаването на име (заглавие) и описание (подзаглавие). Начинът, по който се визуализира заглавието на сайта и неговото разположение, се определя от темата, която е активираната, най-често заглавието се визуализира в горната част на всяка страница като се асоциира с основното лого, което се поддържа от темата. Също така се визуализира в заглавната лентата на браузъра и съответния таб. Краткото описание се поддържа от повечето теми и се визуализира при зареждането на сайта.
“E-mail адрес” (2)
Имейл адресът, въведен при инсталацията системата е необходимо да бъде имейл адресът на лицето, което ще администрира сайта. Този имейл адрес може да бъде използван за функционалността “Забравена парола” както и за административни цели като за уведомяване при нови потребители и др.
“Часова зона”, “Формат на дата”, “Формат на часа” и “Седмицата започва в” (3)
Чрез посочените функционалности се определя формата и зоната по региони, според които системата автоматично задава точно време на информацията, публикувана на сайта – страници, публикации, коментари и други.
Часовата зона по подразбиране е UTC+0 като UTC e средно време по Гринуич. В случай че не сте сигурни, коя е желаната от вас зона, можете да изберете дадена стойност от падащото меню и след запазване на настройките ще видите в дясната част местно време (за България UTC+3 при лятно часово време).
Формата на датата предлага избор между разделител “.” и разделител “/” като при втората възможност можете да укажете низходяща или възходяща подредба на ден, месец, година както и междинни вариации.
Формат на часа също можете да изберете между общоприетите стандарти.След задаване на необходимите настройки, натиснете бутона “Запис на промените” в дъното на екрана, за да влязат в сила извършените промени.
(Фиг. 2.23.) Меню „Общи настройки”
2) Настройки за публикуване
Системата WordPress предоставя възможност за няколко начина за бързо пуликуване на материали – създаване на публикация посредством административния панел на системата; публикуване на материал директно от външен сайт, чрез специално създаден бутон за публикуване; автомачини публикации на имейл съобщения изпратени към администратор; отдалечено публикуване, чрез десктоп приложения или от външни уеб сайтове използващи специфична технология.
Публикация от административния панел
Подробно описание как да създадете публикация от административния панел можете да намерите в статията “Създаване на публикации” като в тази секция можете да направите допълнителни настройки, които ще улеснят процеса на писане на публикации. Можете да дефинирате размера на полето за писане на публикации като увеличите или намалите броя на включените редове както и да включите автоматична редакция на XHTML код или символи изобразяващи емотикони. Публикациите и връзките, които създавате, могат да бъдат съотнасяни автоматично към най-често използваната от вас категория, в случай че изберете такава от падащото меню.
Натисни ме (1)
(Фиг. 2.24.) От меню „Настройки” подменю „Настойки за публикуване”
За да публикувате автоматично текст, картинки или видео от външни уеб страници, които посещавате, можете да активирате и използвате специално създаден бутон за бързи публикации “Натисни ме“. Бутонът ползвa JavaScript код и предсатвлява малко приложение, което работи в браузъра ви и позволява да изтеглите съдръжание от уеб сайт.
При добавянето на бутона в случай че използвате Internet Explorer или Mozilla Firefox е необходимо предварително да активирате във wашия браузер лентата с любими сайтове (bookmarks). Това можете да направите като изберете от менюто View -> Toolbars и поставите отметка пред Favourites Bar/Bookmarks Toolbar. След което можете да завлачите линка “Натисни ме” от административния панел на WordPress в новопоявилата се лента от браузера.
За да използвате бутона е необходимо да заредите в браузера желаната статия от друг сайт. Маркирайте целия или част от текста на страницата и кликнете върху бутона. Можете да запазите текста непроменен или да извършите редакция върху съдържанието, след което да го запазите като чернова или директно да активирате публикацията. Публикуването на изображение или видео се осъществява по аналогичен начин.
Публикуване чрез e-mail (2)
С тази опция, можете да настроите вашия блог да публикува съобщения от електронна поща към вашия домейн като публикации в блога в точно определена за целта категория. Имайте предвид че всички съобщения адресирани до съответния имейл адрес ще бъдат автоматично публикувани на сайта без да се прави проверка дали съобщенията са нежелана поща. Поради тази причина създателите на WordPress препоръчват имейл адреса да не бъде публичен. Можете да използвате някой от автоматично генерираните предложения в административния панел.
За да настроите адреса е необходимо предварително да създадете имейл акаунт от административният панел.
1) Първо отидете на Таблото -> Моите блогове.
2) Уверете се, че опцията „Post by Email” (публикувай чрез е-майл)е включен в настройките на екрана.
3) Ако не е активна автивизирайте я.
4) Намерете блога, от списъка с Вашите блогове, които искате да публикувате и щракнете върху Enable (Активирай).
Фиг. 2.25. Настройване на „Post by Email”
За да публикувате имейл съобщение е необходимо да изпратите съобщение до имейл адреса, които сте създали и настроили и то автоматично ще бъде добавено в категорията по подразбиране на вашия блог.
3) Настройки за четене
В меню “Настройки за четене” можете да промените начина на показване на съдържанието на сайта.
В тази част можете да изберете какво да се показва на начална страница на сайта. За да определите изгледа на главната страница на вашия блог изберете дали да се визуализират вашите публикации, сортирани по хронологичен критерии (последните се показват първи) или някоя статична страница. Възможността за задаване на статична страница се показва само, ако имате създадени една или повече страници.
Класическите блогове използват предимно първата опция. В случай че изберете началната страница да е статична може да създадете две страници, едната ще бъде началната страница, а другата – за последните ви публикации.
Начална страница – Изберете създадената от вас страница от падащото меню. Препоръчително е да не озаглавявате началната страница Home.php, тъй като е възможно да се сблъскате с трудности при зареждане на секцията “блог”/”мнения” от вашия сайт.
Страница за публикации – Изберете създадената от вас страница от падащото меню. Ако не изберете страница тук, вашите мнения ще бъдат достъпни чрез други навигационни функции като категория, календар, или архив. Дори ако избраната страница е защитена с парола, посетителите няма да бъдат попитани за парола, когато преглеждат мненията на страницата. Също така, всеки темплейт избран за страницата ще игнорира файла index.php на темата (или home.php ако има такъв) и ще контролира показване на мнения.
Можете да контролирате външния вид на съдържанието си в RSS хранилките, включително максималния брой публикации за показване, дали да се показва пълния текст или само обобщение.
(Фиг. 2.26.) От меню „Настройки” подменю „Настойки за четене”
4) Настройна на качените файлове
От тази секция в WordPress можете да зададете стандартни настройки за качване на файловете във вашия сайт.
Възможно е да дефинирате максимални размери за големи малки и средни изображения, вмъкнати в текстовото съдържание или да вмъквате изображенията в пълен размер.
(Фиг. 2.27.) От меню „Настройки” подменю „Настойки за качване на файлове”